여러분이 보다 편리하게 윈도우 OS를 사용할 수 있도록 하는 팁을 알려드리겠습니다. 안녕하세요 IT블로거 도치입니다. 이번 포스팅은 사무직 분들이라면 한 번 스쳐본 경험이 있는 확장자. XPS에 대한 소개와 XPS 뷰어 설치 방법에 대해 알려드리는 시간을 갖고자 합니다. 업무를 하다 보면 docs, xls, ppt 등 마이크로소프트사의 오피스 프로그램 파일 형식 못지않게 많이 접하는 파일 형식이 하나 있습니다. PDF죠. PDF는 Portable Document Format이라는 뜻으로 Adobe사가 1993년에 개발한 전자문서 형식이자 국제표준문서 형식입니다.
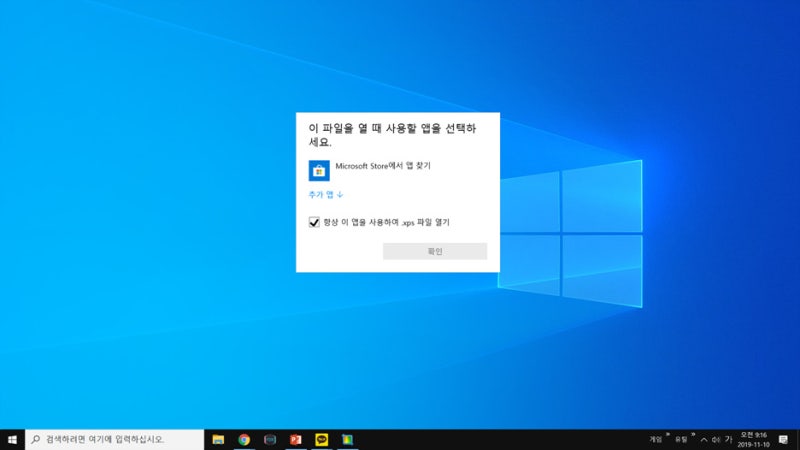
여러분이 보다 편리하게 윈도우 OS를 사용할 수 있도록 하는 팁을 알려드리겠습니다. 안녕하세요 IT블로거 도치입니다. 이번 포스팅은 사무직 분들이라면 한 번 스쳐본 경험이 있는 확장자. XPS에 대한 소개와 XPS 뷰어 설치 방법에 대해 알려드리는 시간을 갖고자 합니다. 업무를 하다 보면 docs, xls, ppt 등 마이크로소프트사의 오피스 프로그램 파일 형식 못지않게 많이 접하는 파일 형식이 하나 있습니다. PDF죠. PDF는 Portable Document Format이라는 뜻으로 Adobe사가 1993년에 개발한 전자문서 형식이자 국제표준문서 형식입니다.
XPS(XML Paper Specification)는 PDF와 비슷한 역할을 하는 파일 형식인데 워드 내보내기에서도 이러한 특징을 쉽게 알 수 있습니다. 레이아웃, 서식, 글꼴, 이미지를 유지하고 내용을 쉽게 변경할 수 없다는 것입니다. 하지만 이건 어디까지나 큰 틀에서 봤을 때의 이야기이고 작은 부분 하나하나를 살펴보면 상당히 다른 점도 많지만 일반인들이 기준으로는 큰 차이가 없다고 보시면 됩니다. 공공기관 같은 곳에서는 워드보다 PDF나 XPS가 더 많이 사용되고 있습니다. 그 이유는 뷰어를 쉽게 구할 수 있기 때문입니다.
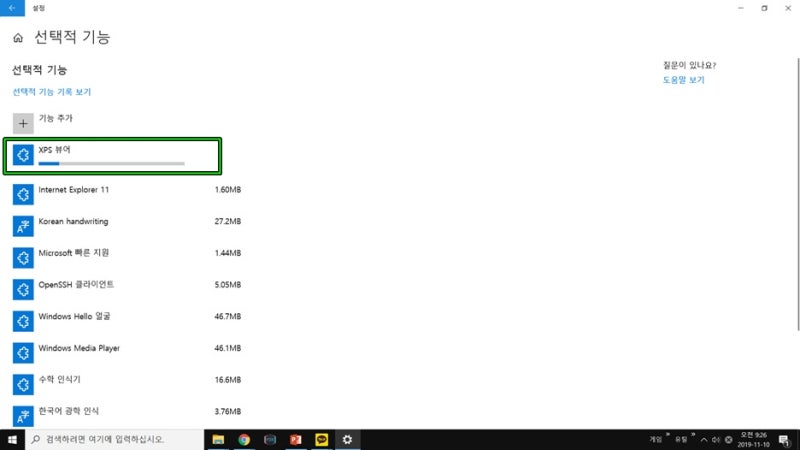
자, 본론으로 들어가겠습니다. PDF 파일을 보기 위한 뷰어인 Adobe Reader는 많은 분들이 설치 방법에 대해 알고 계시겠지만 XPS 파일을 보기 위한 뷰어는 어디서 설치할 수 있는지 아는 분들은 그리 많지 않을 것입니다. 왜냐하면 XPS 뷰어는 Adobe Reader와 같이 프로그램 제조업체에서 파일을 제공하는 것이 아니라 창 자체로 설치할 수 있도록 되어 있기 때문입니다.
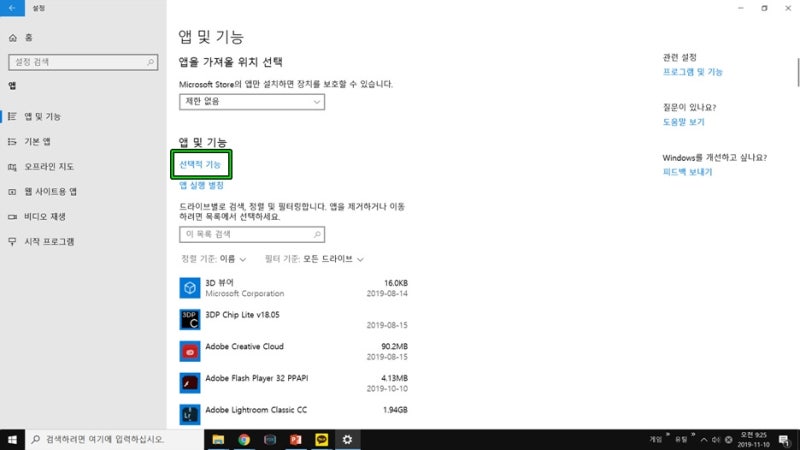
자, 본론으로 들어가겠습니다. PDF 파일을 보기 위한 뷰어인 Adobe Reader는 많은 분들이 설치 방법에 대해 알고 계시겠지만 XPS 파일을 보기 위한 뷰어는 어디서 설치할 수 있는지 아는 분들은 그리 많지 않을 것입니다. 왜냐하면 XPS 뷰어는 Adobe Reader와 같이 프로그램 제조업체에서 파일을 제공하는 것이 아니라 창 자체로 설치할 수 있도록 되어 있기 때문입니다.
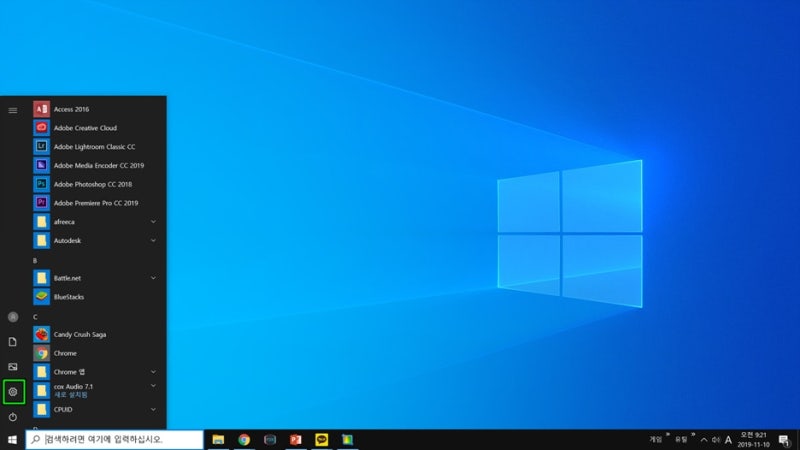
XPS 뷰어가 설치되지 않은 경우 위 이미지와 같이 파일 아이콘의 모양이 올바르게 표시되지 않을 뿐만 아니라 실행하더라도 이 파일을 열 때 사용할 앱을 선택하라는 창이 나타납니다. 추가 앱을 눌러 다양한 프로그램을 선택해도 파일이 열리지 않습니다. 그렇다면 과연 어떤 방식으로 XPS 뷰어를 설치할 수 있는지 알아보겠습니다.
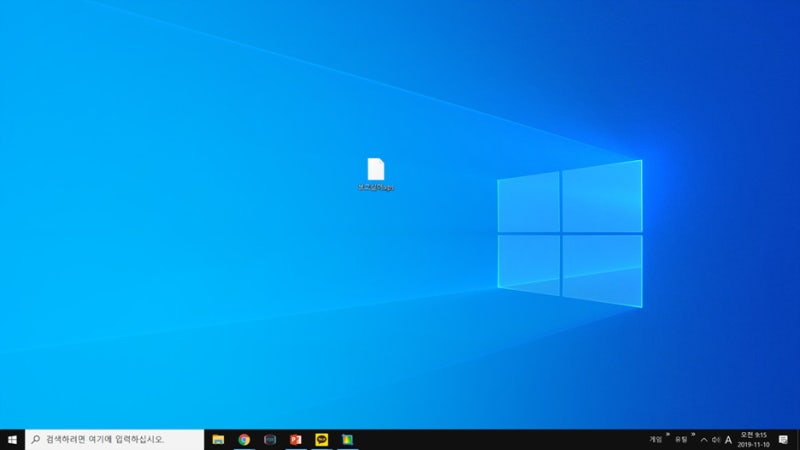
XPS 뷰어가 설치되지 않은 경우 위 이미지와 같이 파일 아이콘의 모양이 올바르게 표시되지 않을 뿐만 아니라 실행하더라도 이 파일을 열 때 사용할 앱을 선택하라는 창이 나타납니다. 추가 앱을 눌러 다양한 프로그램을 선택해도 파일이 열리지 않습니다. 그렇다면 과연 어떤 방식으로 XPS 뷰어를 설치할 수 있는지 알아보겠습니다.
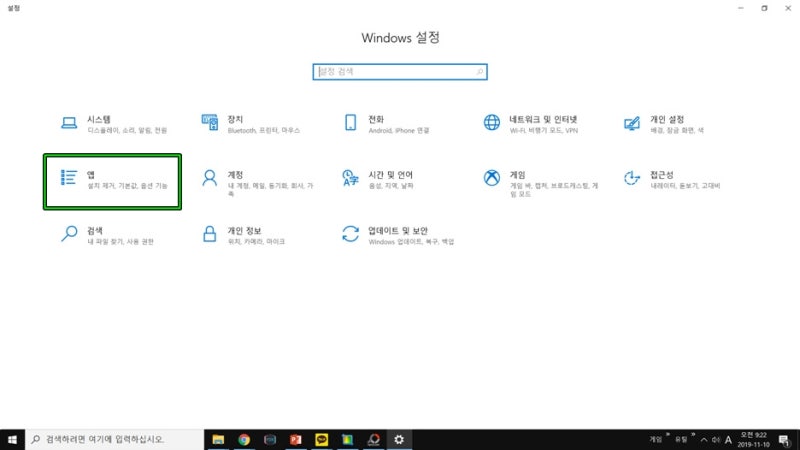
Windows 설정 창으로 들어갑니다. 진입하는 방법은 두 가지가 있는데, 윈도우 키를 누른 후 톱니바퀴 모양의 아이콘을 클릭하는 방법과 윈도우 키+i 단축키를 사용하여 진입하는 방법이 있습니다. Windows 설정창이 뜨면 앱이라고 적힌 곳을 클릭해 줍니다.
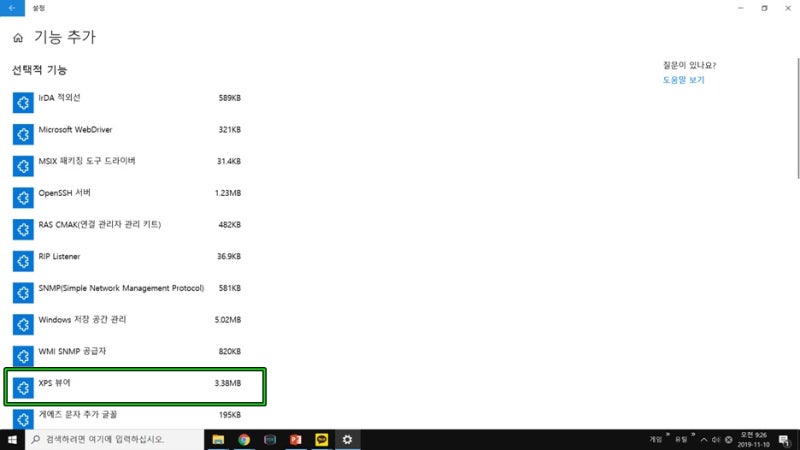
Windows 설정 창으로 들어갑니다. 진입하는 방법은 두 가지가 있는데, 윈도우 키를 누른 후 톱니바퀴 모양의 아이콘을 클릭하는 방법과 윈도우 키+i 단축키를 사용하여 진입하는 방법이 있습니다. Windows 설정창이 뜨면 앱이라고 적힌 곳을 클릭해 줍니다.

Windows 설정 창으로 들어갑니다. 진입하는 방법은 두 가지가 있는데, 윈도우 키를 누른 후 톱니바퀴 모양의 아이콘을 클릭하는 방법과 윈도우 키+i 단축키를 사용하여 진입하는 방법이 있습니다. Windows 설정창이 뜨면 앱이라고 적힌 곳을 클릭해 줍니다.

Windows 설정 창으로 들어갑니다. 진입하는 방법은 두 가지가 있는데, 윈도우 키를 누른 후 톱니바퀴 모양의 아이콘을 클릭하는 방법과 윈도우 키+i 단축키를 사용하여 진입하는 방법이 있습니다. Windows 설정창이 뜨면 앱이라고 적힌 곳을 클릭해 줍니다.

앱이나 기능창이 뜨면 선택적 기능이라는 곳을 클릭하고 기능추가를 클릭하면 다양한 선택적 기능이 나오는데 여기서 XPS 뷰어를 찾아서 설치하시면 됩니다. 별도의 설치 프로그램 없이 윈도 자체에서 쉽게 XPS 뷰어를 설치할 수 있지만 윈도 검색에서는 나타나지 않기 때문에 많은 분들이 인터넷 커뮤니티나 네이버 지식인 등에게 XPS 뷰어 설치 방법에 대해 물어보시게 됩니다.

올바르게 설치되었더라면 비정상이었던 아이콘은 윈도우 10을 기준으로 종이비행기 모양의 아이콘으로 변경되었을 것입니다. 참고로 XPS 뷰어 설치는 CMD에서도 가능하지만 CMD 창을 관리자 권한으로 실행한 후 아래 명령어를 입력하면 됩니다.dism / Online / Add-Capability / CapabilityName : XPS.Viewer~~~0.0.1.0 가끔 Windows 설정에서 로딩이 멈추거나 CMD 창에서는 5.9%로 진행되지 않을 수 있는데, 이는 회사에서 보안으로 차단되어 있기 때문에 보안팀에 문의하시고 레지스트리나 로컬 정책 등 몇 가지 설정을 변경하시면 정상적으로 설치가 불가하오니 참고하시기 바랍니다.