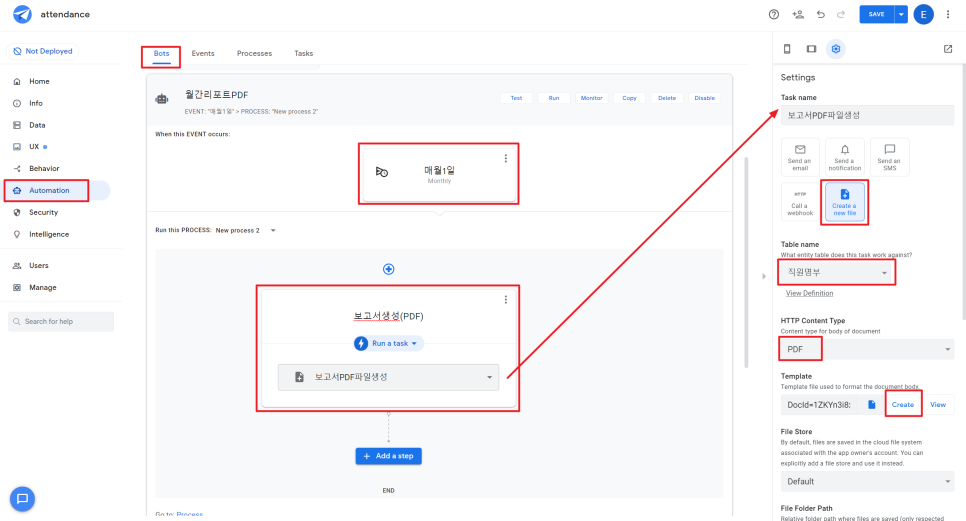
안녕하세요 코딩술 약사입니다많은 분들이 앱시트에 조금 익숙해지면 봇 기능에 관심을 갖게 되는데 Automation bot 기능 중에서 자동으로 파일을 생성하는 기능은 정말 혁신적이라고 생각하는데… 저도 사실… 템플릿 작성에 계속 실패하고 있었어요.앱시트의 공식 문서 설명만으로는 전혀 이해할 수 없었습니다.
1차원적인 테이블은 앱시트에서 자동으로 생성된 템플릿으로도 충분하지만 위아래 구조의 테이블 구성이나 루프 표현식이 들어가는 구조는 템플릿이 잘 만들어지지 않았습니다.
혹시 저같은 분들이 계신가요? 템플릿을 만드는 방법에 대해서 많은 분들이 궁금해하셨을 텐데 제가 이번 기회에 꼭 작성하고 싶은 보고서 파일이 있어서… 앱시트 개발자 분들과 직접 컨택을 통해서 며칠간 고민한 후에 템플릿 제작법을 어느 정도 터득하게 되었습니다! (번역기가 있기는 하지만 잘 모르는 내용을 배우려니 언어 장벽 때문에 힘들었습니다. ) ㅠㅠ )
단순한1차원적테이블내용을엑셀파일로자동생성하는방법은지난시간에소개했습니다.안녕하세요 코딩하는 약사입니다 이번에는 구글 앱시트의 구글 appsheet에서 코딩 없이 앱을 만드는 방법… m.blog.naver.com
이번 시간에는 앱시트에서 생성된 템플릿을 생성하고 필요한 pdf 파일을 생성하는 방법을 알아보도록 하겠습니다.
이전에 봇 설명했을 때 보여 드렸던 통근 기록 어플리케이션의 예제로, 오늘도 진행해 보도록 하겠습니다.
지난번의봇은단순히최근한달간의출퇴근기록이있는시트를그대로엑셀파일로표형태로표시하는방법이었습니다.
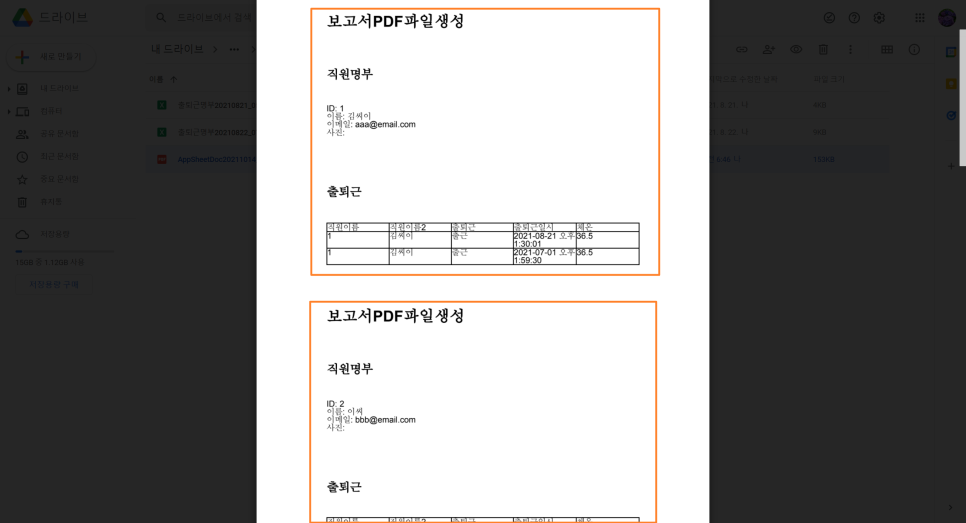
이번에는사원명단의테이블을가지고와서직원별로출퇴근기록을볼수있는파일을만들어보도록하겠습니다.상단에있는출퇴근기록테이블은1차원적인테이블이라고볼수있는데,직원명단의테이블은사원정보가상위개념이되고직원별출퇴근정보가하위개념이된다는차이가있습니다.
앱시트 메뉴 Automation – Bot에서 새로운 봇을 만듭니다.이벤트는지난번에만들어놓은매달1일마다실행하는스케줄이벤트를그대로사용했고,프로세스는새롭게생성하였습니다.task 종류는 create file table name은 직원명단 HTTP content type을 PDF로 정하고 template에서 create 버튼을 누르면 기본 템플릿이 생성됩니다.

view 버튼을 누르면 자동으로 작성된 템플릿이 열립니다.<< >> 안에 있는 부분은 수식이나 컬럼명이 들어가며 괄호가 없는 부분은 그대로 표시되니 괄호가 없는 부분에서 편집하고 싶은 부분은 직접 수정하시면 됩니다.
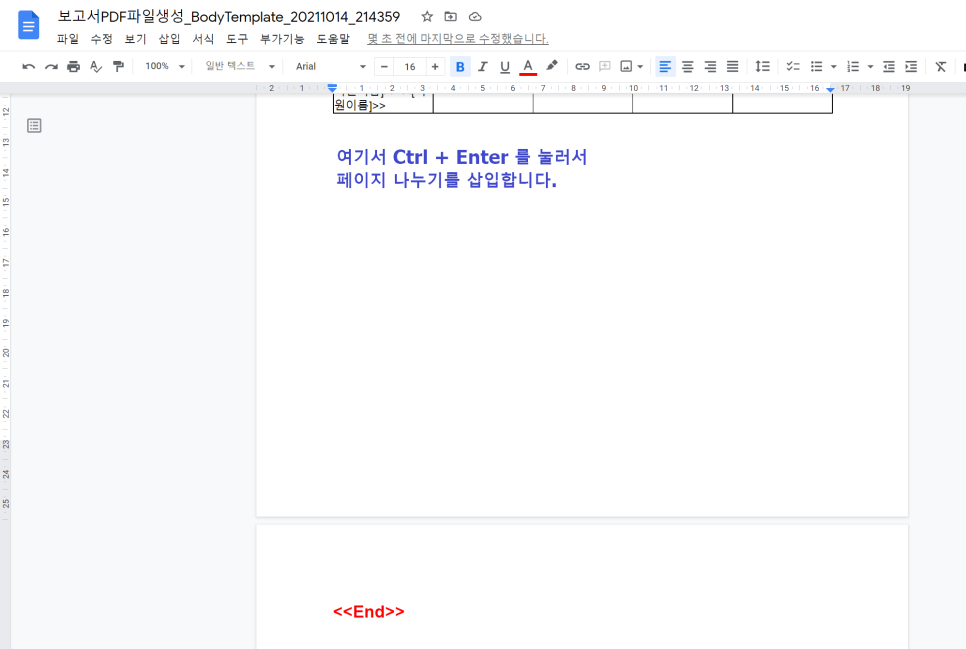
다시 앱시트 봇으로 돌아가서 Test 버튼을 눌러보세요.
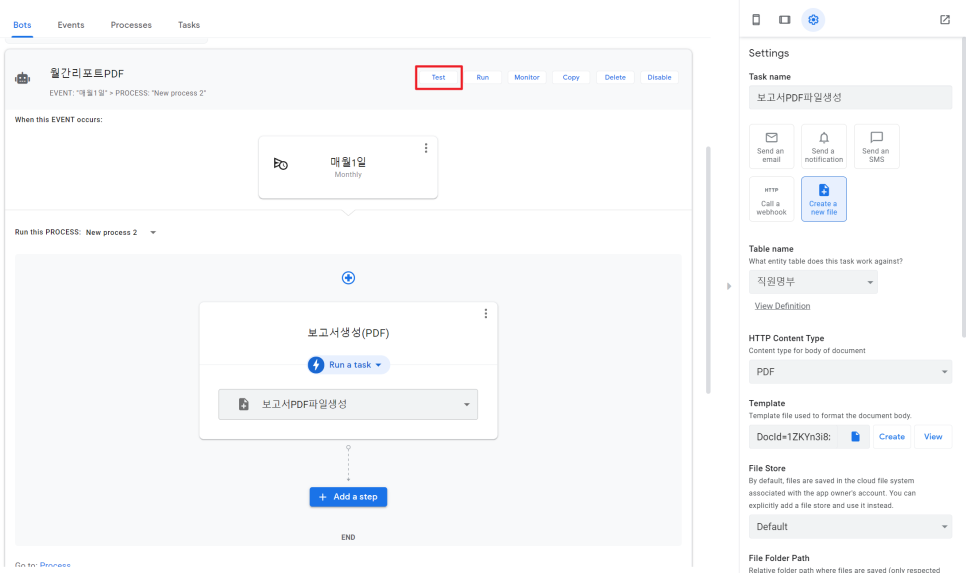
하지만 에러가 발생합니다.컬럼 이름을 명확하게 올바르게 썼는데 컬럼을 찾을 수가 없습니다.이것 때문에 지금까지 계속 실패했거든요. ( ´ ; ω ; ` )
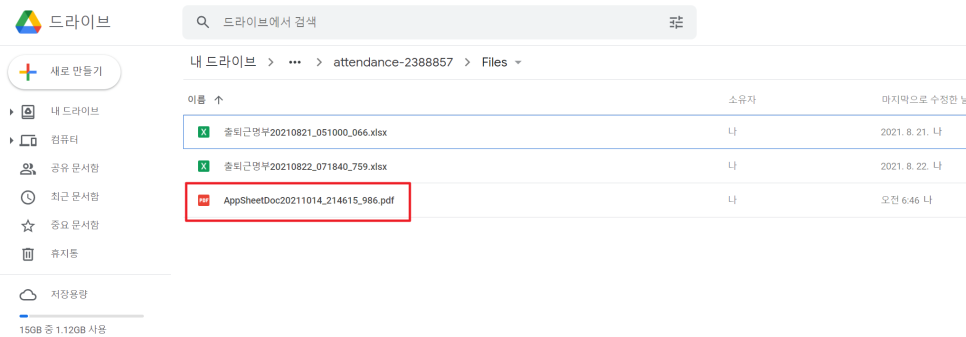
Error 1:’New process 2’ta sk’보고서 PDF파일생성’Body template. Expression'[ID]’is invalid due to:Unable to find column’ID’. Error 2:’New process 2’task’보고서 PDF파일생성’Body template. Expression'[이름]’is invalid due to:Unable to find column’이름’. Error 3:”New process 2″task”보고서 PDF파일 작성””Body template. Expression””[E메일]””is invalid due to:Unable to find column””E메일”Error 4 :’New process 2’task’보고서 PDF파일생성’Body template. Expression'[사진]’is invalid due to:Unable to find column’사진’. Error 5:”New process 2’task”보고서 PDF파일 작성”Body template. Expression”[Related통근 s By직원의 이름]is invaliddueto:Unable to find column”Related통근 s By직원의 이름”Error 6:’New process 2’task’보고서 PDF파일생성’Body template. Start expression'[Related출퇴근 s By직원이름 ] ‘ should generate a List of Ref values . Please verify that it generates a List and that the contents of the List are Ref values . Ref values should come from the ‘ Key ‘ column of the referenced table .
지금부터가 중요한 내용이에요!1. 자동으로 만들어진 템플릿에서는 어떤 테이블의 데이터를 가져오는지 명시되어 있지 않습니다.월 1회 이벤트와 같이 schedule devent가 걸려 있는 봇에서는 어떤 테이블로 할 것인지를 선언해야 합니다.2. 직원명을 하나 표시하고 다음 직원명을 표시하기 위해서는 반복적으로 실행되는 Loop 문을 넣어야 합니다.
그래서 아래와 같이 빨간 글씨로 쓰여진 부분을 직접 기입해 두었습니다.직원명부라는테이블에서ID라는키를가진데이터를반복돌면서출력을한다는뜻입니다.데이터 반복을 시작하는 부분에 <<Start:> 반복이 끝나는 부분에 <<End>로 표시하고, 테이블과 컬럼을 명시할 때는 테이블 이름 [키 컬럼명] 형태로 넣습니다.
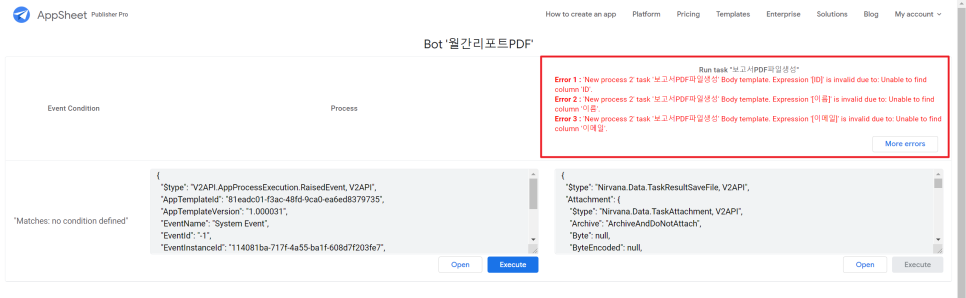
아래의 통근기록은 하위 테이블이므로 다시 새로운 start~end를 돌면서 반복 행을 출력합니다.
다시 앱시트 봇에 들어가서 Test를 눌러보니 오류가 안나요!

그러면 Test 버튼 옆에 있는 Run 버튼을 눌러보겠습니다.Processing이라고 하는 버튼으로 바뀌고 봇이 실행되는 것을 확인할 수 있습니다.

봇이 자동으로 만들어 준 파일을 찾으러 갑니다.(폴더 위치 찾는 방법은 이전 글을 참고하세요.)
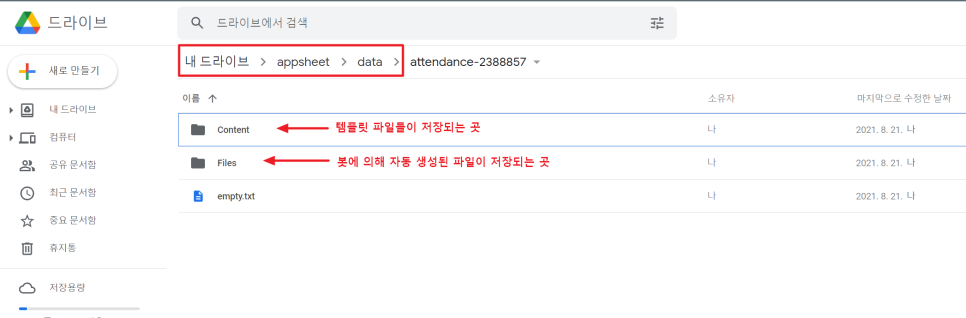
아까 만든 pdf 파일이 여기 있네요

미리보기 시 직원명부에 1명의 직원이 표시된 후 다음 직원이 나타나도록 반복됩니다.그리고 한 직원으로부터 출퇴근 기록이 표로 출력이 됩니다.

만약 직원 1명을 한 페이지에 보여주고 싶다면 직원정보가 표시되는 End문 앞에서 ctrl + Enter키를 쳐서 페이지 나누기를 삽입합니다.
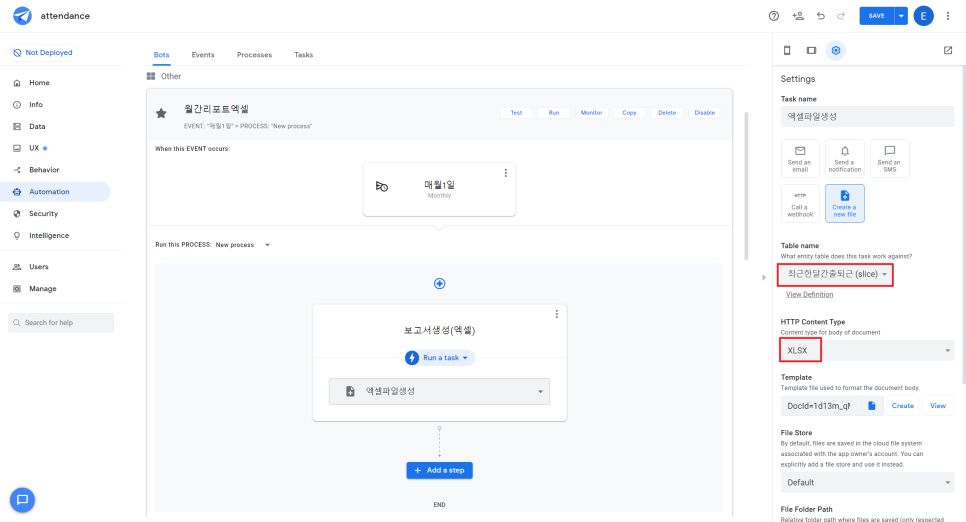
다시 앱시트 봇에서 Run을 눌러 파일을 확인하면 아래와 같이 나타납니다.
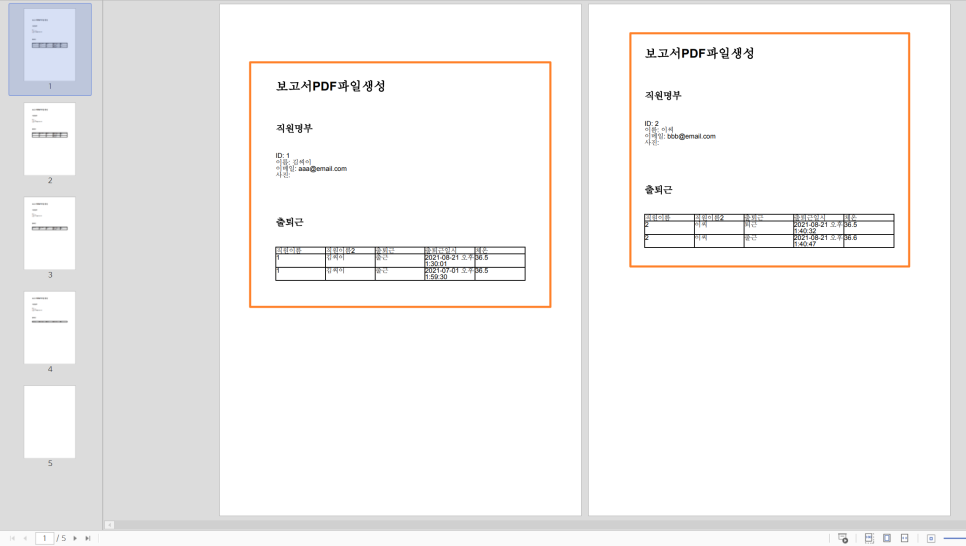
제목 부분의 내용을 수정하거나 글씨 서식을 바꾸는 것은 템플릿 파일을 열고 바로 수정해 주시면 별도의 저장 과정 없이 바로 반영됩니다.또한, Column도 표시하고 싶지 않은 Column<< Column명>> 부분을 삭제하는 형태로 템플릿을 정리하시면 멋진 보고서를 완성하실 수 있습니다.
앱시트 자동화봇으로 파일을 생성하는 템플릿을 한번 완성하는데 정말 많은 시행착오를 겪었고 공부도 많이 했어요. 한번 원리를 터득하고 나면 어렵지 않죠.사실 너무 기뻐요?) 이렇게 해야만 진정한 업무자동화가 된다고 생각하거든요. (웃음) 단, 봇의 유형에 따라서 또는 테이블의 구조에 따라서 여러 가지 템플릿 구문을 적용할 수 있기 때문에 앞으로는 다른 유형들도 조금씩 소개해 드리겠습니다.
그럼 도움이 되시길 바랍니다.읽어주셔서 감사합니다.?앱시트 사용법 문집보기? http://eyemong.github.io/appsheet/Google 앱시트 Google AppSheet 소개와 사용법 코딩 없이 앱을 만드는 posted by 코딩하는 약사 이메일 카카오톡 lastupdated 2021-10-03 구글 앱시트 Google AppSheet은 엑셀이나 구글 스프레드시트 등을 이용하여 간단하게 모바일 앱을 만들 수 있는 도구입니다. 이 페이지는 제가 앱 시트를 사용해 보고, 사용법을 쉽게 분별할 수 있도록 정리한 것입니다. 각 폴더의 제목을 클릭하면 상세페이지 링크를 볼 수 있습니다. ▷▷ 노콜드 앱 제작 도구 앱시트 간략… eyemong.github.io