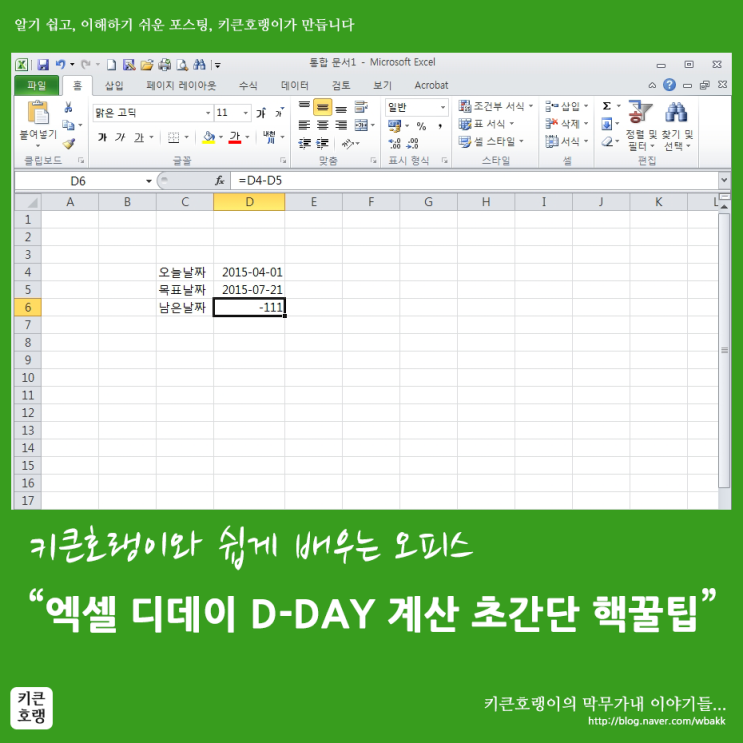지금까지 엑셀 날짜 계산 방법 및 D-DAY 작성에 대해 알아보았는데요.어떠셨나요?원하시는 정보를 얻으셨나요? 정말 간단한 수식이지만 여러 실무에서 꽤 많이 쓰이는 방법이니까 꼭 기억해두시기 바랍니다.여러분의 엑셀 사용 능력을 잘 쌓을 수 있도록 제가 같이 도와드리겠습니다.긴 글 읽어주셔서 감사합니다.다음에도 도움이 되는 정보로 찾아뵙겠습니다.좋은 하루 되세요. 🙂
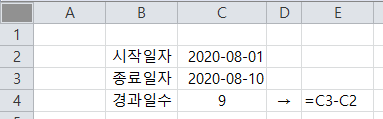
우선 엑셀 날짜 계산을 위해 간단한 표를 하나 만들어 보았습니다.시작일은 이 글을 쓰고 있는 오늘(22년 10월 14일)을 기준으로 해봤습니다.종료일은 2023년 1월 1일과 2024년 1월 1일로 정했습니다.이제 차이에 속하는 셀에 어떻게 계산하는지 알려드릴게요!저와 같은 표를 만들어서 따라해보셔도 되고, 다른 데이터가 있으면 그걸 활용해보시는 것도 좋습니다.
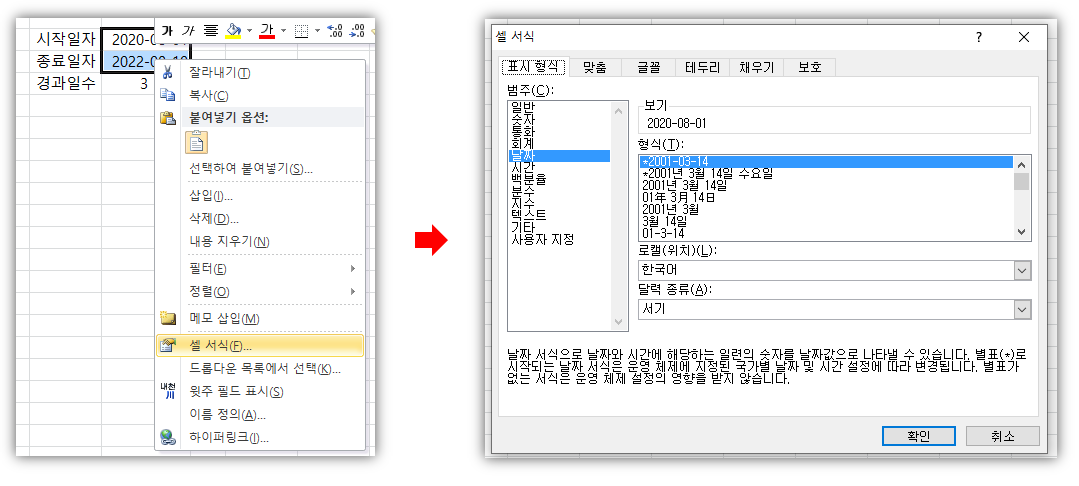
자, 먼저 첫 번째 차이 셀인 E4에 =D4-C4를 입력받습니다.종료일 D4가 미래이고 시작일 C4가 현재이기 때문에 숫자로 치면 더 큰 수는 미래에 있겠죠? 그렇기 때문에 미래에서 현재를 배제하는 거죠.여기까지 쓰시면 엔터 눌러볼게요.
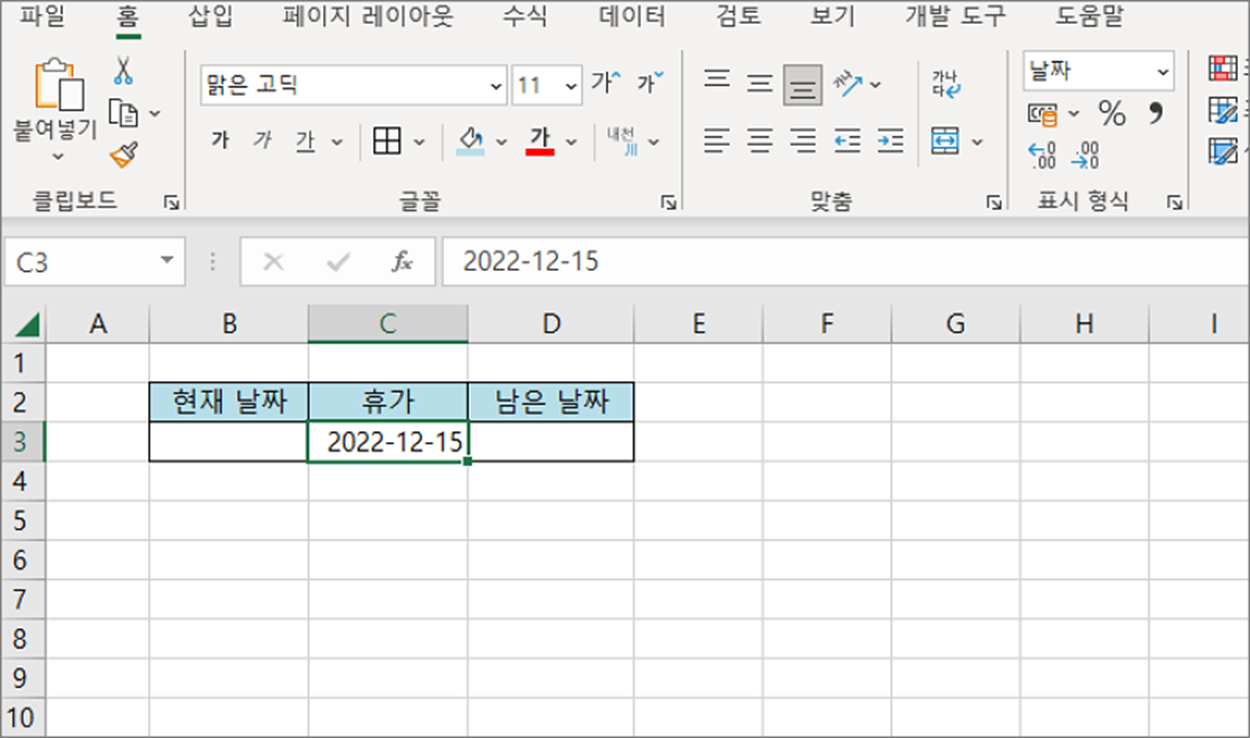
엔터를 눌러보면 79라는 숫자가 나오는데 오늘부터 2023년 1월 1일까지는 79일 남았다는 거죠.시간이 정말 빠른 것 같아요. 내년이 이제 79일밖에 남지 않았다니 실감이 안 나요.조금 있으면 한 살 더 먹게 된다는 게 정말 아쉬워요.(´;ω;`)
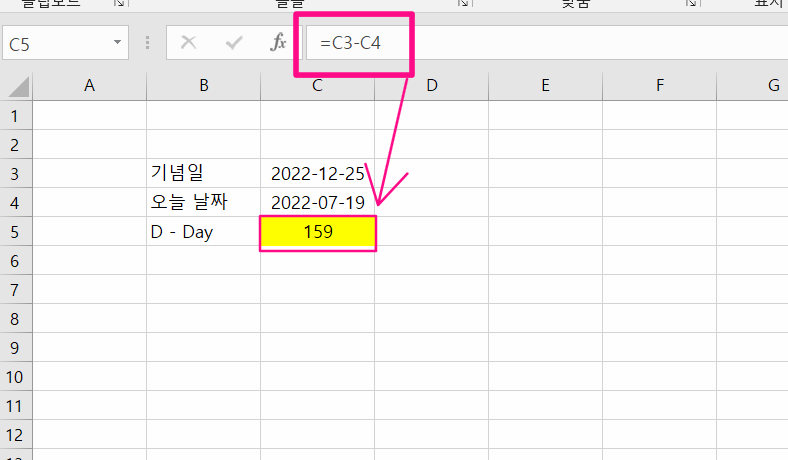
그럼 이번에는 24년 1월 1일까지는 며칠 남았는지 알아보겠습니다.차이에 속하는 두 번째 셀 E5를 선택하신 후 =D5-C5를 입력하시면 됩니다.타이핑 끝나면 엔터 눌러서 결과 확인해주세요~

444일이 나왔어요. 79일에서 365일을 더하면 444일이 되겠죠? 딱 1년차니까 +365로 해주세요.자, 그럼 그 숫자를 D-DAY라고 어떻게 표기하는지 그 방법에 대해서 지금부터 알아보겠습니다. 엑셀D-DAY 설정방법

방법은 동일합니다, 똑같이 며칠 다른지 수식을 입력해서 만들어주시고 그 셀을 마우스 왼쪽 버튼으로 클릭해주세요.다음 단계부터가 중요합니다.
그러면 마우스 오른쪽 버튼을 클릭해서 각종 선택 항목이 있는 창을 열 건데, 이 중에서 새 메모, 새 노트 다음에 위치한 셀 서식을 눌러보도록 하겠습니다.
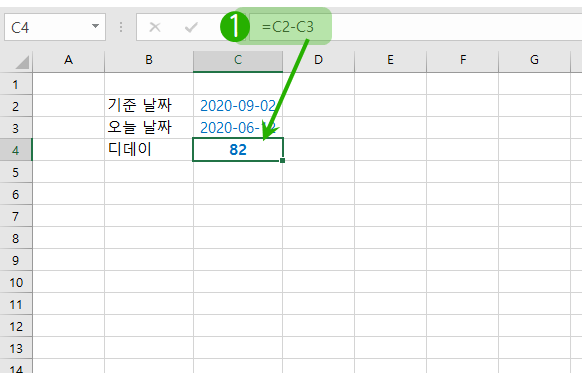
해당 칸의 표시 형식을 지정할 수 있지만 우리가 원하는 것은 엑셀 D-DAY 설정이므로 우리가 직접 입력할 수 있도록 사용자 변경 탭을 눌러 드리겠습니다.이후 뷰 하단에 보이는 형식에 D-‘0을 입력해주세요.0이라는 숫자까지 완벽하게 따라 써주세요! 쓰시면 확인 누르시면 됩니다.
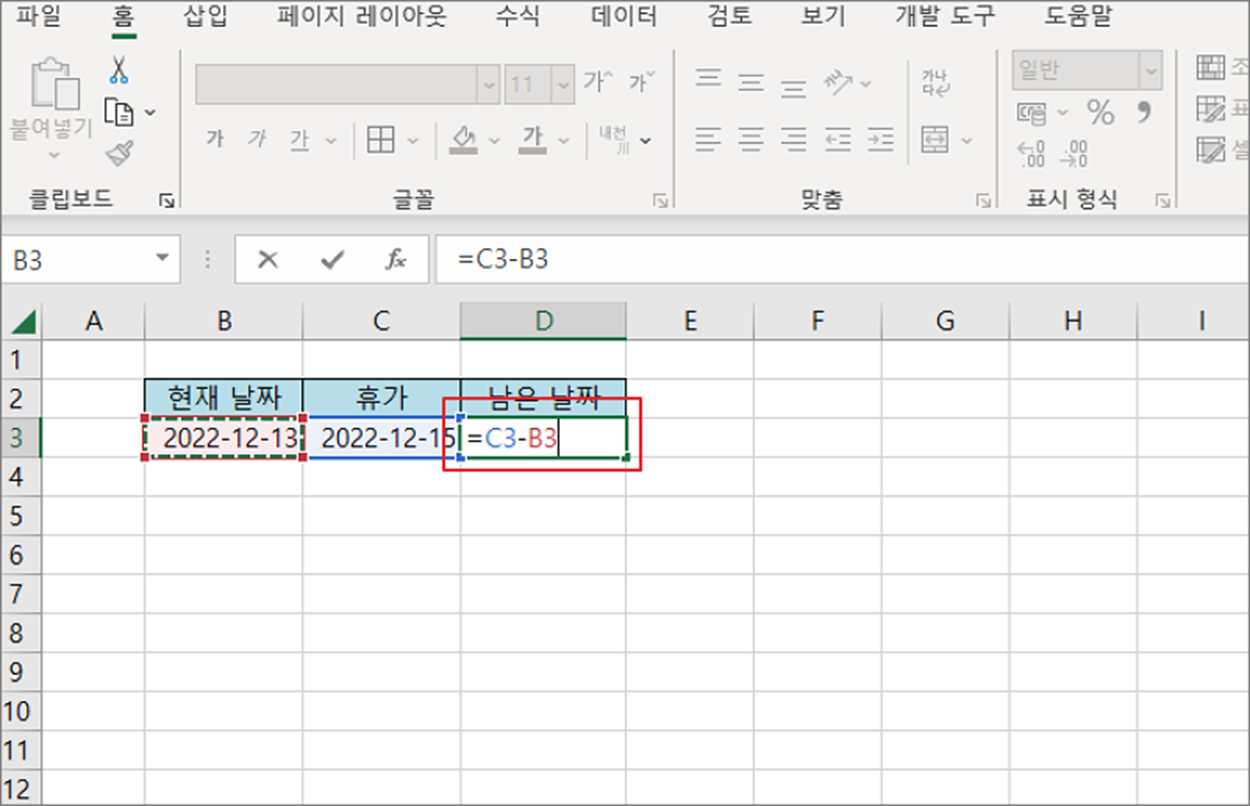
다시 본 화면으로 돌아가 보시면? D-79로 변경되어 있는 모습을 보실 수 있습니다.아래도 마찬가지로 D-DAY 설정을 진행해 볼까요?
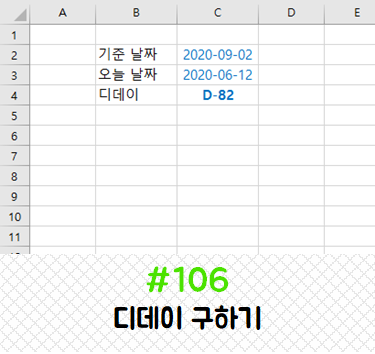
D-444라는 결과가 나와서 성공적으로 마쳤습니다.만약 D-DAY를 줄여나가는 설정으로 저장하고 싶다면 시작일에 =TODAY()를 입력해주시면 오늘 날짜가 자동으로 바뀌어 저장됩니다. D-DAY에도 수식이 꼭 입력되지 않았다면 수정하지 않아도 계속 D-DAY 날짜가 바뀐다는 점 참고해주세요! 마무리 토크
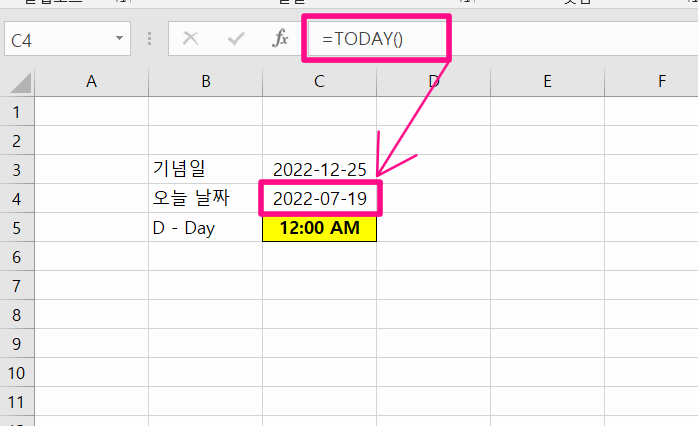
지금까지 엑셀 날짜 계산 방법 및 D-DAY 작성에 대해 알아보았는데요.어떠셨나요?원하시는 정보를 얻으셨나요? 정말 간단한 수식이지만 여러 실무에서 꽤 많이 쓰이는 방법이니까 꼭 기억해두시기 바랍니다.여러분의 엑셀 사용 능력을 잘 쌓을 수 있도록 제가 같이 도와드리겠습니다.긴 글 읽어주셔서 감사합니다.다음에도 도움이 되는 정보로 찾아뵙겠습니다.좋은 하루 되세요. 🙂