평소에 메모하세요?
나는 요즘 메모하고 있습니다.이전에는 글을 쓴다는 것은 맥북을 열고 마음을 추스린 뒤 키 보트를 두드리며 쓰기 시작했어요.그러나 최근 몇몇의 강의와 도서에 접하고 문장은 정리된 뒤에 쓰기 시작한다는 것을 깨달았습니다.평소에 떠오르는 아이디어가 있으면 메모해서 알고 두세요.메모한 것을 저녁에 마련하기입니다.하루에 조금이라도 시간을 만들어 글을 쓰려고 하는데 생각보다 정말 어려운 일입니다.^^그래서 나는 iPhone메모 앱을 쓰고 있습니다.다른 좋은 앱도 많은데, 업그레이드가 이어 보통의 앱보다 나아졌어요.iCloud를 사용하여 iPhone, iPad, Mac에서 동기화 합니다.메모가 많아지므로, 쓰기에 매우 도움이 됩니다.처음에는 iPhone메모 앱을 실행하고 새로운 메모를 작성했는데…더 빨리 쉽게 열고 싶어서, 지금부터는 간단하게 메모를 시작하겠습니다.개인적으로 사용하는 방법은 크게 2가지입니다.하나는 제어 센터를 이용하는 방법과 또 하나는 iPhone의 이면의 이중 탭입니다. 1. 제어 센터를 이용하는
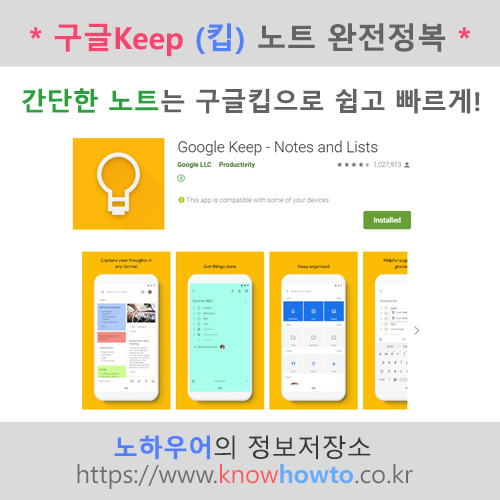
뭐…복잡한게 싫으면 메모앱을 아이폰화면에서 바로 실행해주세요.하지만 아이폰 잠금 상태를 해제하고 메모 앱을 선택해야 하는데 잠금 상태에서 제어센터에서 내려서 바로 실행할 수 있습니다.[설정] – [제어센터]를 선택합니다.

[컨트롤센터에 포함된 항목]에서 메모, 퀵메모를 상단에 올리면 컨트롤센터에서 바로 실행할 수 있는 아이콘이 나타납니다.이를 통해 잠금 상태에서도 바로 제어센터에서 내려 퀵메모를 실행하므로 빠르고 간편하게 메모를 할 수 있습니다. 2. 뒷면 이중탭을 이용한다

먼저 더블탭을 이용하기 전에 단축어를 작성해야 합니다.아이폰 단축어 앱을 실행하고 오른쪽 상단의 +버튼을 선택합니다.
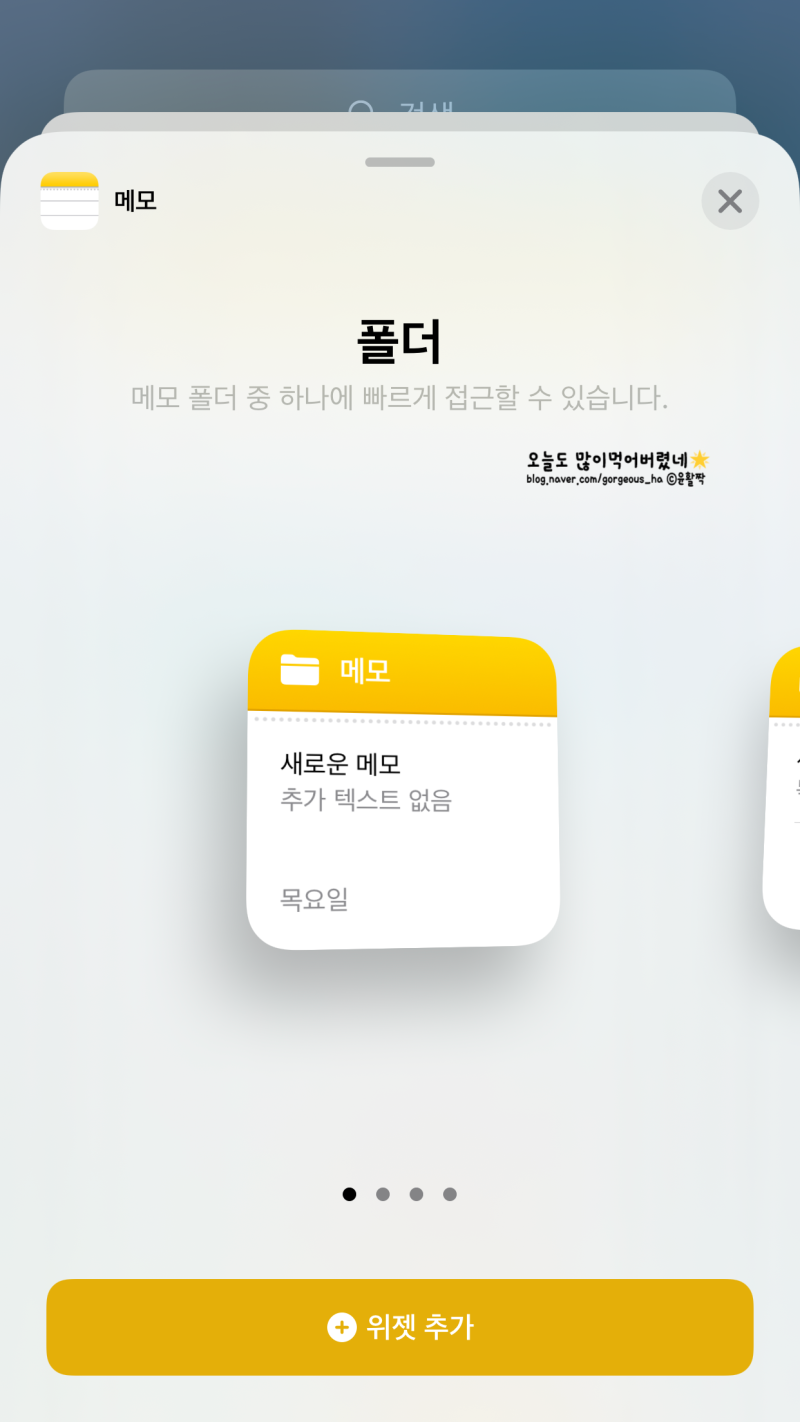
[다음 동작 제안]에서 앱 열기를 선택합니다.앱 열기에서 앱을 선택합니다.

앱 목록 중 메모를 선택합니다.단축어 이름을 변경하려면 상단 키를 선택합니다.
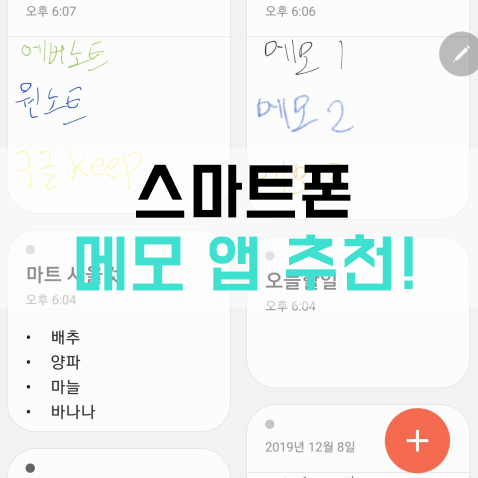
이름 변경을 선택하고 메모 앱을 열면 수정합니다.
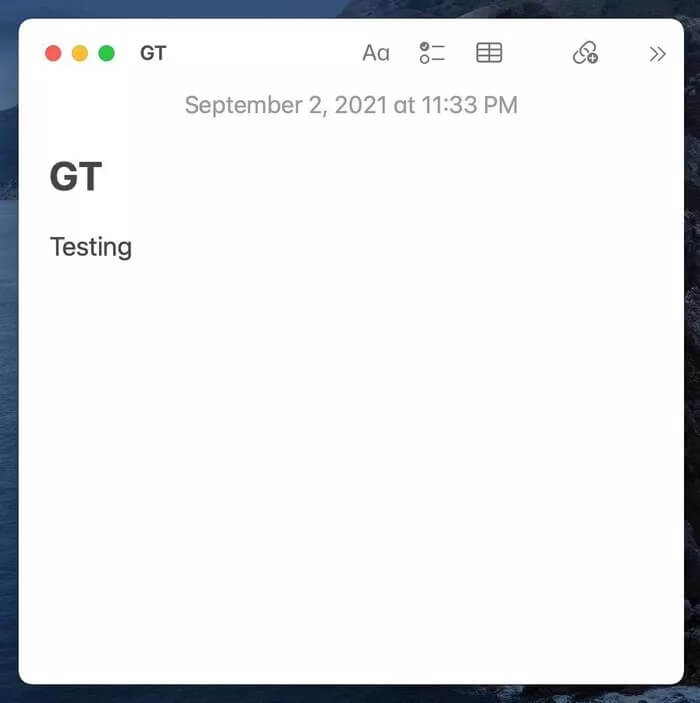
지금까지는 메모 앱을 실행하는 단계입니다.하지만 메모 앱만 실행할 것이 아니라 바로 새로운 메모를 작성하는 것이 편합니다.하단 검색창에 메모를 타이핑하면 메모와 관련된 명령어가 표시됩니다.그 중 메모 작성을 선택합니다.
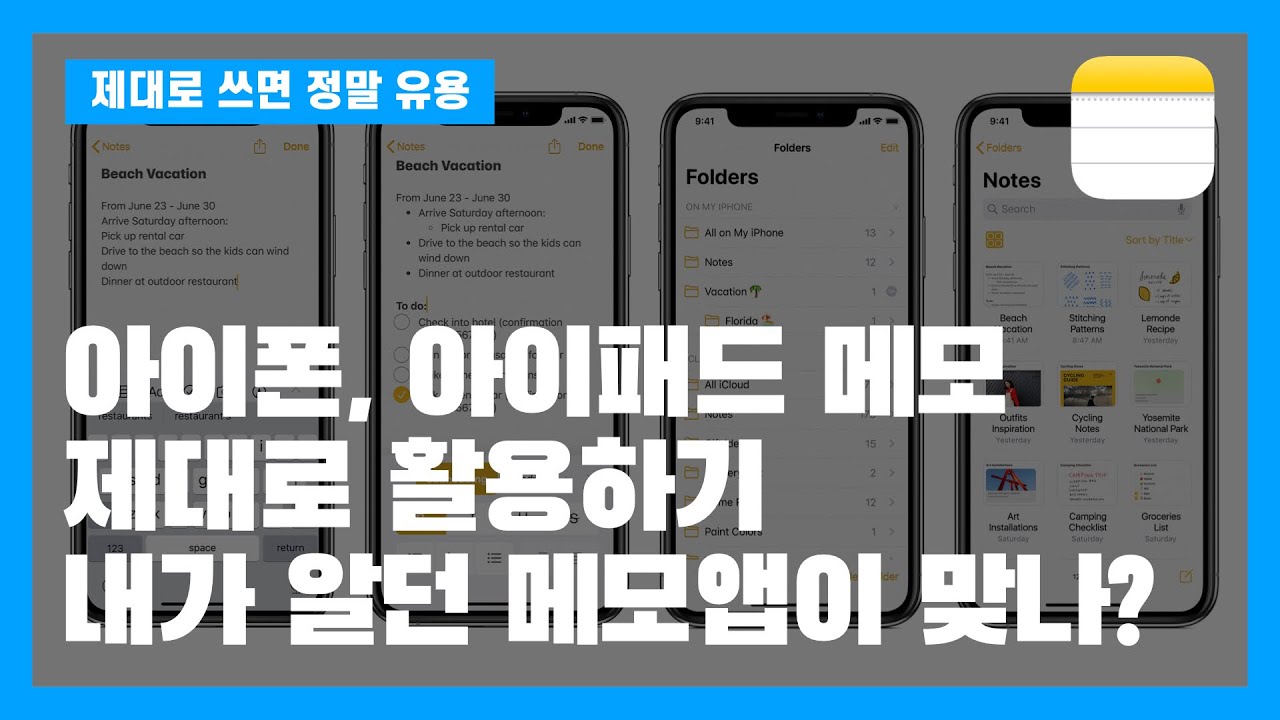
이 상태로 완료하셔도 되지만 메모에 폴더를 만들면 저장할 폴더를 정하고 제목을 미리 입력해 놓으면 설정한 대로 새로운 메모가 생성됩니다.방금 작성한 단축어가 실행되면 새 메모가 작성됩니다.단축어를 이용하여 아이폰 뒷면을 이중 탭하면 바로 새로운 메모가 생성됩니다.
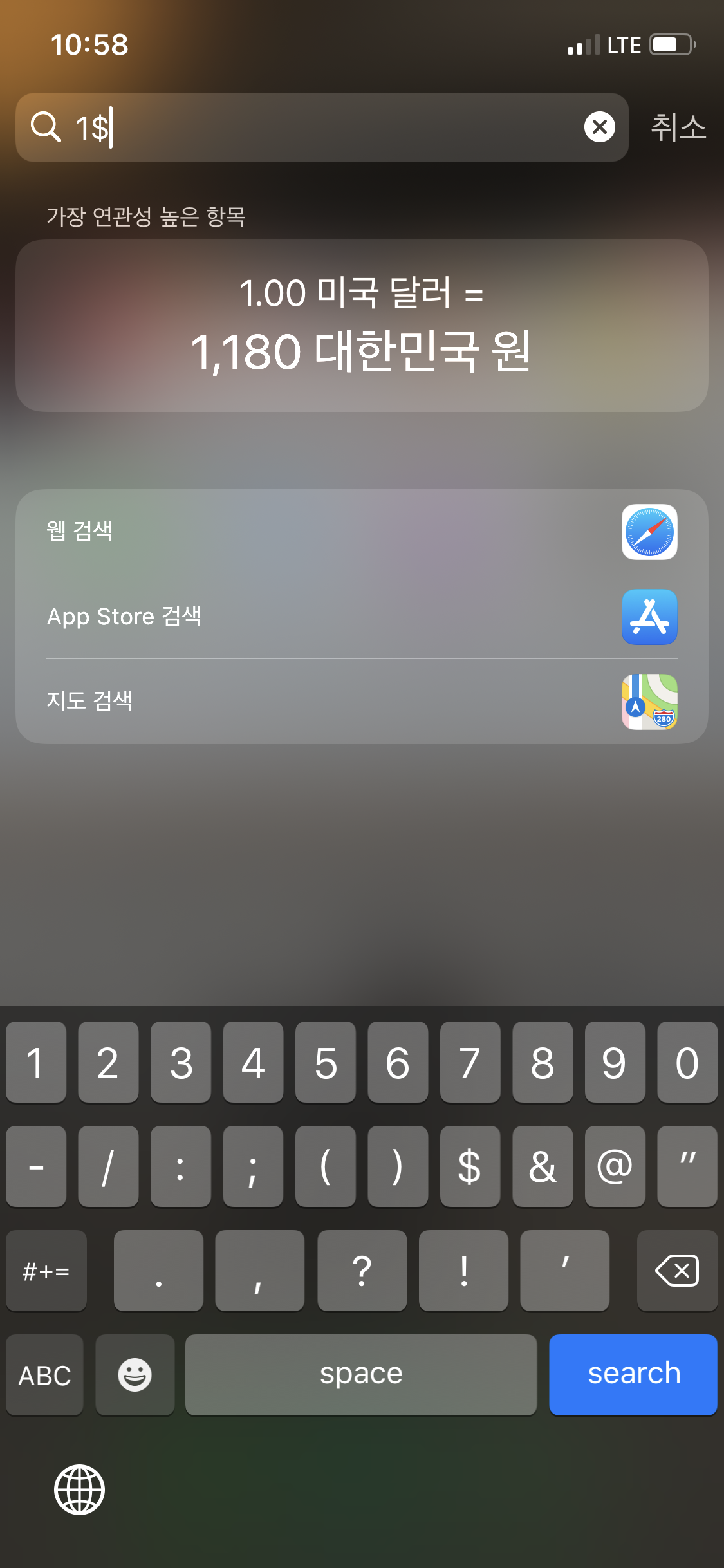
iPhone [설정]에서 [간단히 사용]을 선택한 후 [터치]를 선택합니다.맨 아래에 있는 후면 탭을 선택하고 더블 탭을 선택합니다.맨 아래에 있는 단축어 목록 중에서 막 만든 단축어인 메모 앱 열기를 선택합니다.그러면 새로운 메모가 작성됩니다.그런데 화면이 꺼진 상태에서 이중탭이 적용되지 않습니다.잠금 상태에서도 화면은 켜져 있어야 합니다.이렇게 하면 제어센터에서 내려가서 빠른 메모를 누르는 것보다 아이폰 뒷면을 이중 탭해서 바로 생성되기 때문에 저는 이 방법을 선호합니다.맨 아래에 있는 단축어 목록 중에서 막 만든 단축어인 메모 앱 열기를 선택합니다.그러면 새로운 메모가 작성됩니다.그런데 화면이 꺼진 상태에서 이중탭이 적용되지 않습니다.잠금 상태에서도 화면은 켜져 있어야 합니다.이렇게 하면 제어센터에서 내려가서 빠른 메모를 누르는 것보다 아이폰 뒷면을 이중 탭해서 바로 생성되기 때문에 저는 이 방법을 선호합니다.
