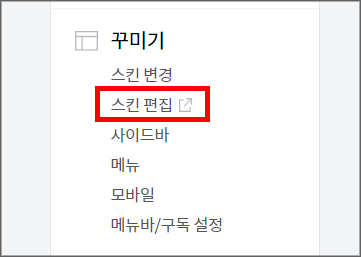
티스토리 어드센스가 오늘 승인되었습니다 😀 박수!!!
한 번의 실패를 경험하고 정보성의 글을 더 중심으로 올리고 네이버 블로그에 집중하느라 오랫동안 글을 쓰지 않았는데 세상에서 어드센스의 승인을 받은 거죠.
갑자기 티스토리에 대한 열정이 생기네요!
티스토리 어드센스 신청방법 및 실패했을때와 성공했을때 무엇이 다른지 비교해보겠습니다:)
티스토리, 구글어드센스의 신청방법이 티스토리냐고 물으면 대부분 ‘구글어드센스 때문이다.’ 라고 대답하는 것 같습니다.구글 어드센스로 인한 수익이 상당히 좋기 때문이죠.
하지만 구글 애드센스는 애드고시라는 별명이 있을 정도로 방법도 조금 어려워 좀처럼 승인을 받지 못합니다.하지만 고생 끝에 즐거움이 있으니까, 하나하나 살펴봅시다!
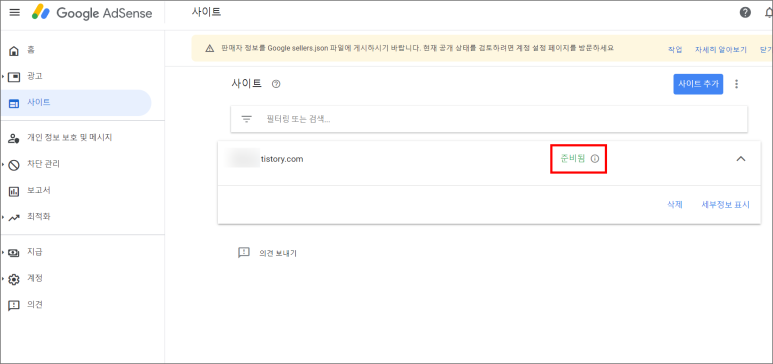
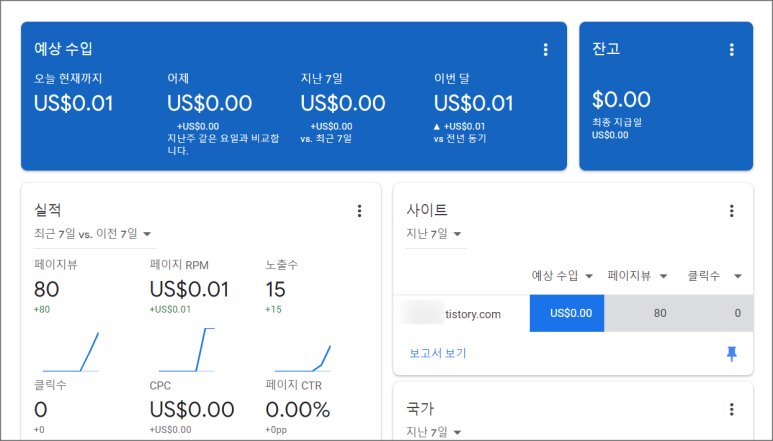
1
구글 어드센스를 검색하여 어드센스 사이트에 접속합니다. Google 아이디로 로그인하시고, 「시작」을 눌러 주세요.
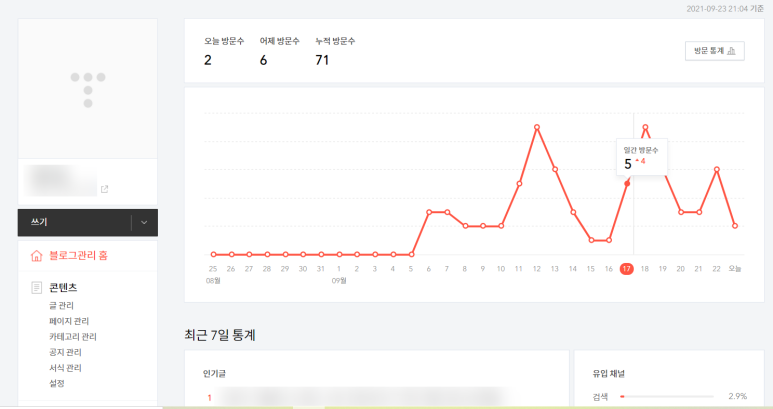
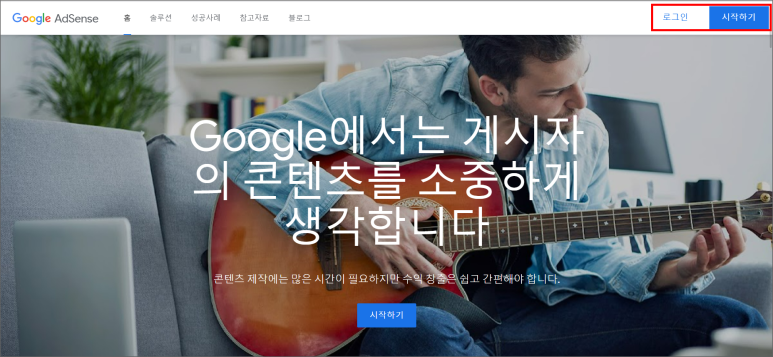
2
시작 전 유의사항과 함께 웹사이트를 입력하세요. 제 사이트에 티스토리 웹사이트를 입력해 주세요. 그런 다음 국가를 선택하고 이용약관을 체크한 후 어드센스 사용개시버튼을 클릭합니다.
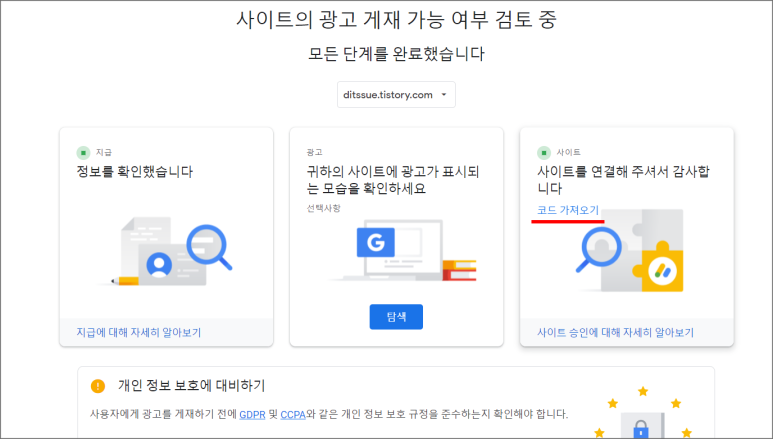
3
이런화면이나오는데우리는1번하고2번을순서대로진행하도록할게요.가운데에 있는 탐색은 버튼을 누르면 정말 탐색뿐이므로 한번 누르고 나가 주세요.:) 1번부터 누를게요!
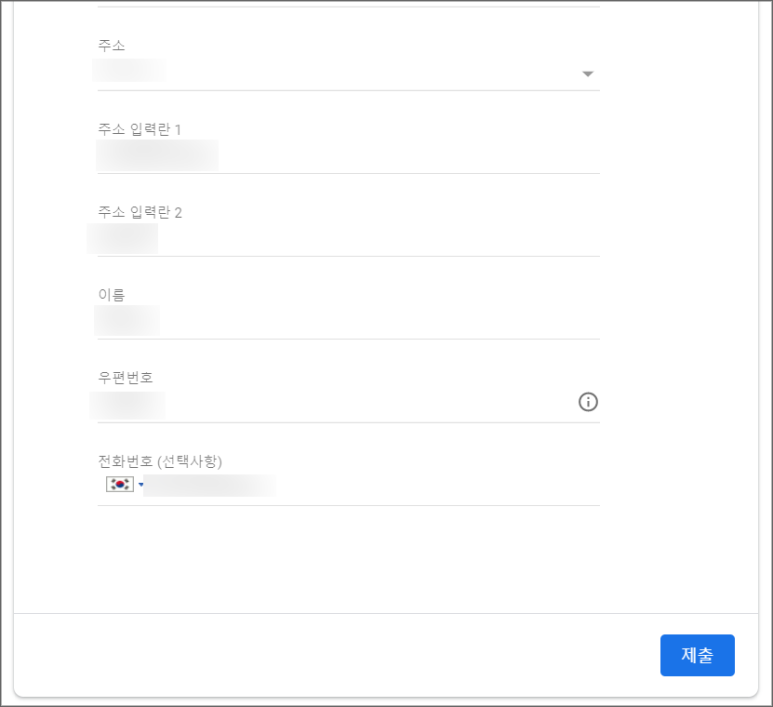
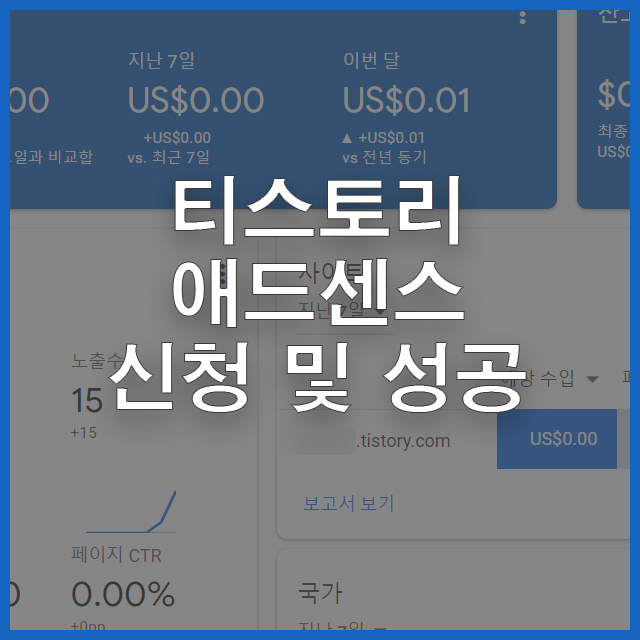
4
1번은 개인정보를 입력하는 장소입니다.계정이 개인인지 사업용인지 선택하고 주소, 성명, 우편번호, 전화번호를 입력한 후 제출을 눌러 주세요. 쉽죠?
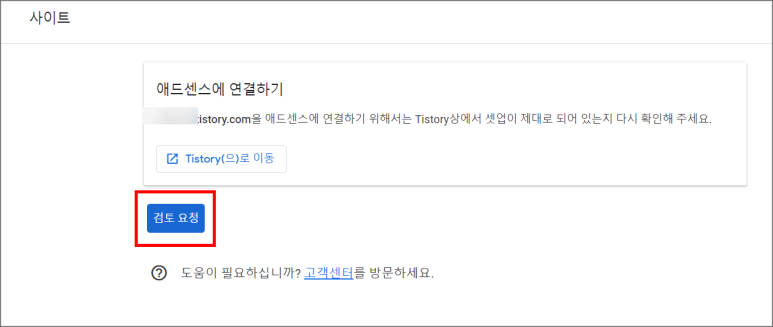
5
다시 전체화면에 다 나갑니다.2번이었던 ‘어드센스에 사이트 연결’을 클릭합니다. ‘시작’을 눌러주세요.

6
Adsense 접속 및 <검토 요청>을 클릭합니다.
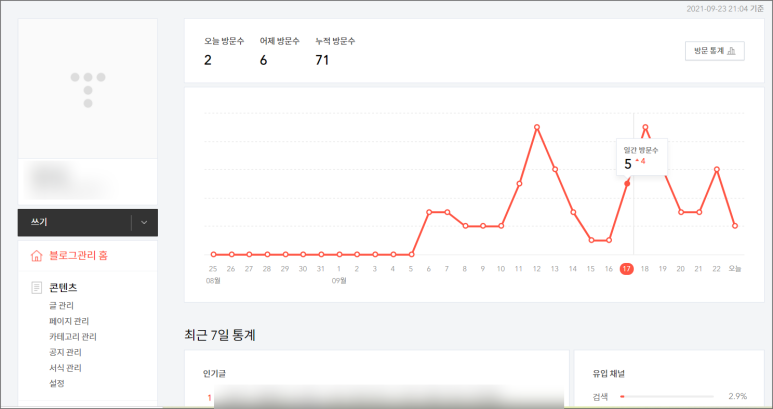
7
그러면 코드 가져오기라고 하는 버튼이 생기는데, 눌러서 코드를 복사해 줍니다.만약 ‘코드 읽기’ 에서 어떤 이유로 인해 코드가 보이지 않으면 다음 방법을 시도하십시오.
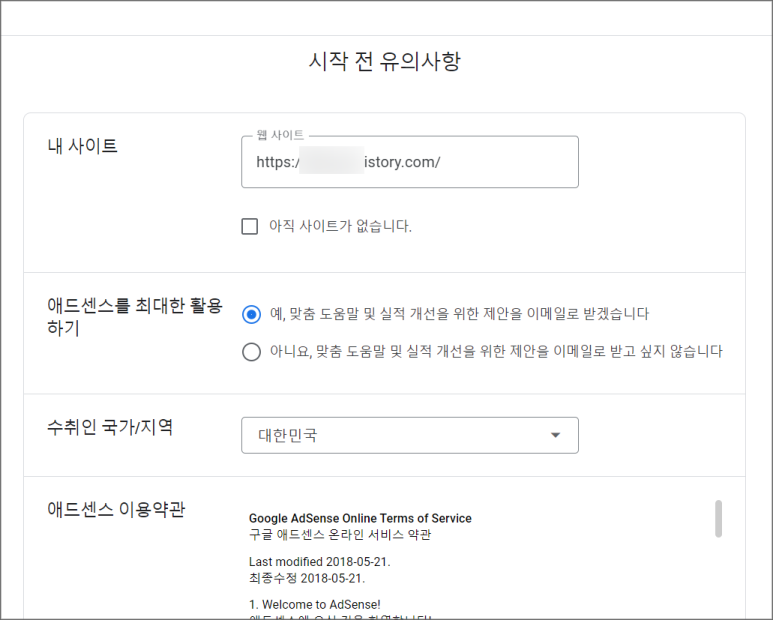

왼쪽 메뉴의 ‘사이트’를 눌러주시면 현재 승인이 났기 때문에 ‘준비 중’으로 보이겠지만 승인 중에는 ‘검토 중’으로 뜨실 겁니다. 이 부분을 눌러 주시면 아래의 코드를 볼 수 있도록 연결이 됩니다. 그 코드를 복사해 주시면 됩니다.
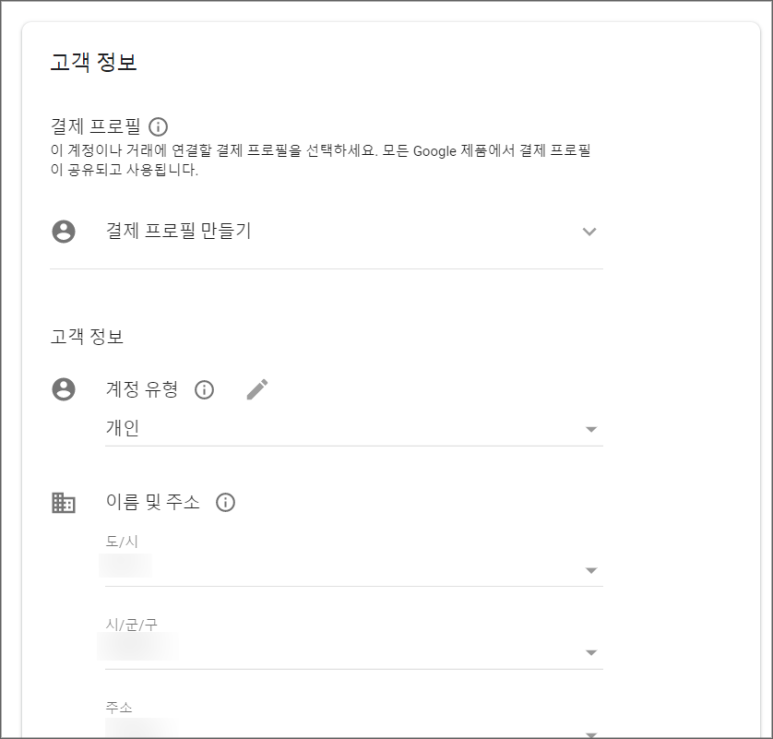

8
티스토리로 돌아가서 왼쪽 메뉴바에 장식하기 – ‘스킨 편집’ 을 눌러요
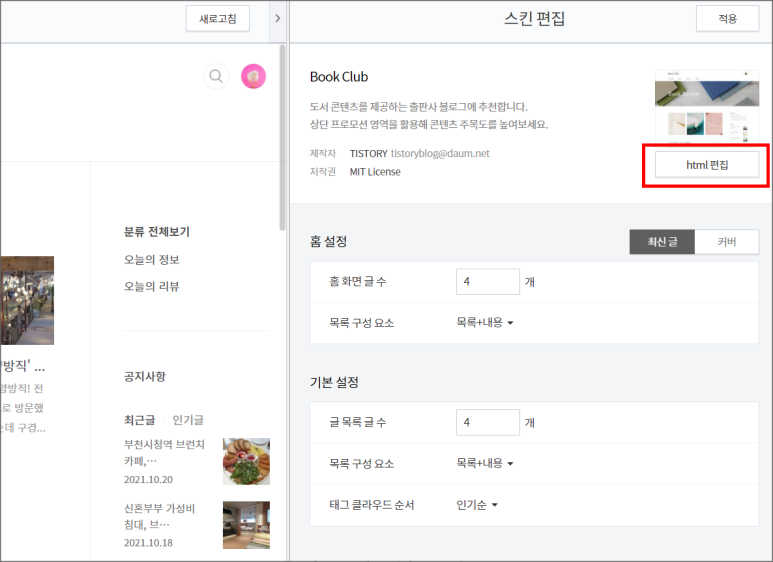
9
오른쪽에 html편집을 클릭합니다.스킨을 변경하고 싶으신 분은 코드를 입력하기 전에 스킨을 먼저 변경하시는 것이 좋습니다. 스킨을 변경하는 과정에서 코드에 문제가 생길 수 있다고 합니다.
html창이 뜨면 <head> 다음에 코드를 붙여넣습니다. 코드를 계속 보시면 <head> <head/>가 있을 텐데요, 이 사이로 들어갑니다.:)
이렇게 신청 완료!그러나, 최초의 도전에서는 어드센스 승인에 실패했습니다.
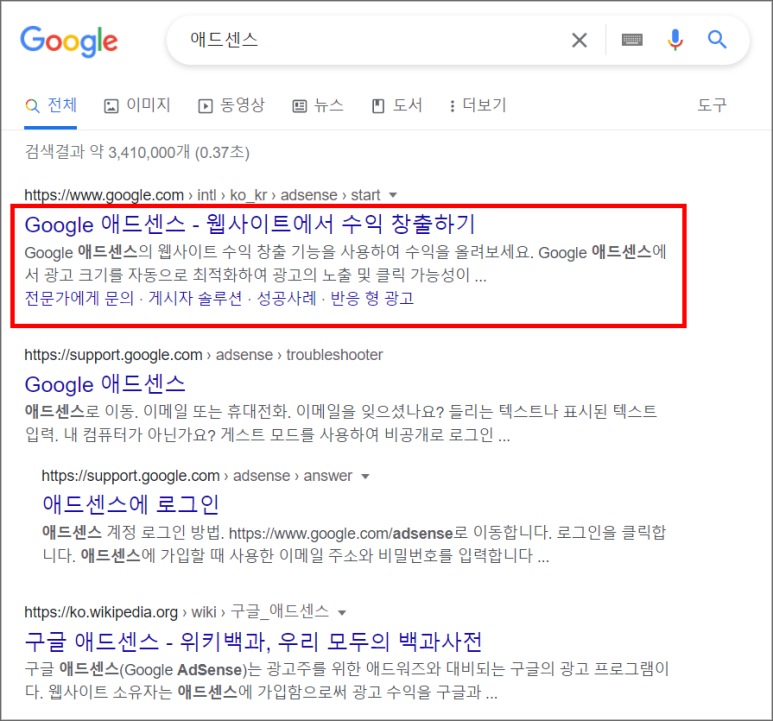
당시는 방문수가 하루 2~5명뿐이었고 다음 알고리즘에서 저를 저품질로 봤는지 수집누락 처리가 되어 있어 다음에 검색되지 않았습니다.
해결하기 위해서 카카오와 다음 번에 여러 번 문의를 해서 수집처리를 받은 다음에 검색이 되고 유입이 되었거든요.
사실 티스토리를 폭파해서 다시 새로 만들까 고민했는데 다행히 문제가 해결되었어요.
그런 이슈가 있어서 꾸준히 글을 남겼습니다.
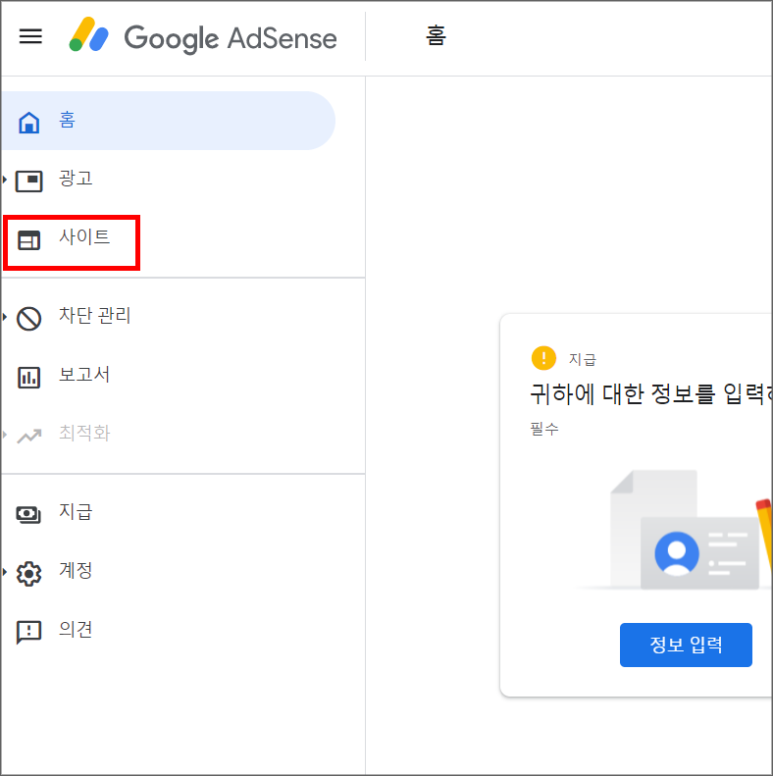
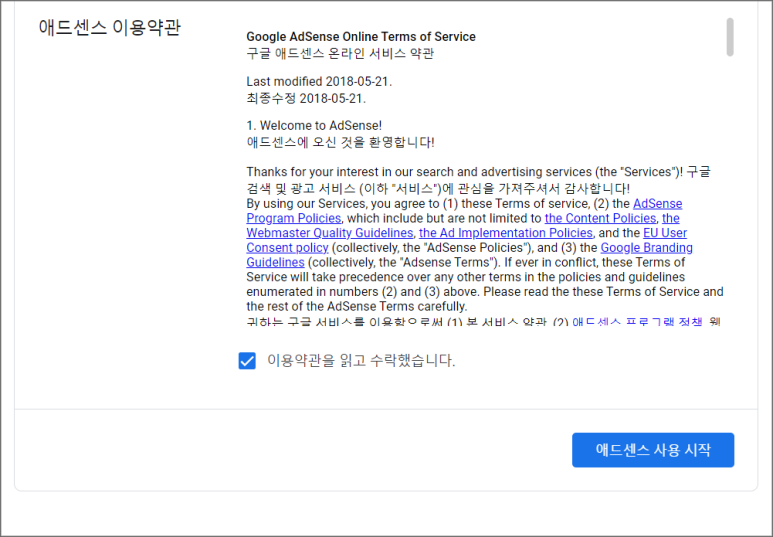
그리고 오늘! 어드센스의 승인이 난 당시의 상황입니다.평균 하루 방문자 수는 55명 전후로 누적 방문자 수가 2618명이죠.글은 23개 작성을 했어요.
글은 최대한 길게 쓰려고 했어요.짧은것은어쩔수없지만정성스러운글이반이상입니다.
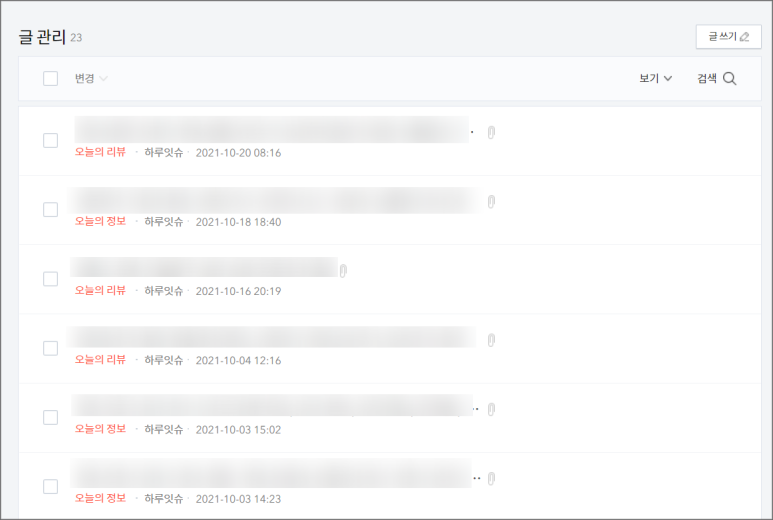
짠~ 구글 어드센 슬로그인을 하니까 홈 화면이 이렇게 뜨네요! 너무 감사합니다❤
아, 어드밴스드 승인을 받기 전에 어드핏을 이용해 수익을 보려고 했지만, 어드핏은 500원도 벌지 못하고 수익화하는 데 실패했어요.너무 짜던데요? 호호호…
이제 어드센스를 붙였으니까, 열심히 리뷰정보를 복사해서 블로그를 재테크해보려고 합니다!!
좋아 좋아!!